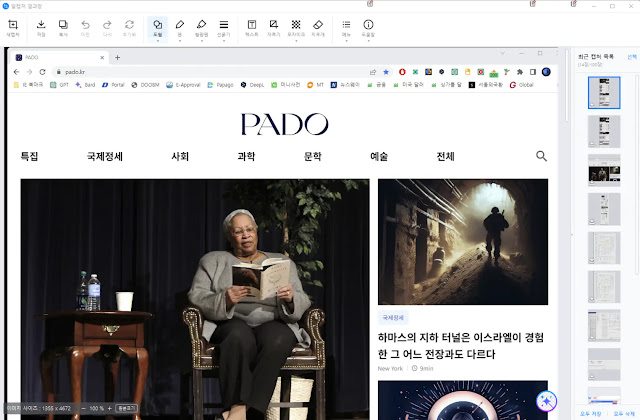윈도우에서 화면을 캡쳐해야 할 경우 Prt Sc 버튼이나 Win + Shift + S 단축키를 누르면 쉽게 화면을 캡쳐할 수 있습니다. 그런데 웹 화면이 길어 스크롤이 필요한 경우라면 어떻게 캡쳐해야 할까요? 이 글에서는 크롬에서 긴 웹 화면을 캡쳐하는 방법과 별도의 소프트웨어를 사용하는 방법에 대해서 알아보겠습니다.
긴 웹 화면 스크롤 캡쳐하기
1. 크롬 브라우저에서 긴 웹 화면 캡쳐하는 방법
크롬 브라우저를 사용하고 계신다면 별도의 프로그램을 설치하지 않고도 긴 웹 화면을 캡쳐할 수 있습니다. 다음 순서대로 진행을 하시면 됩니다.
아래 화면에서 새로 3개점 → Run command 를 순서대로 클릭합니다.
아래 화면에서 “Run >” 위치에 “capture” 를 입력하여 검색하거나, 아니면 스크롤을 아래로 내려 “Capture full size screenshot”를 찾은 후 클릭합니다.
위와 같이 Capture full size screenshot를 클릭하면, 아래와 같이 긴 화면이라도 한번에 캡쳐가 가능합니다.
2. 알캡쳐 사용해서 긴 웹 화면 캡쳐하기
사실 알캡쳐는 화면 캡쳐에 최적화 되어 있어서 긴 웹 화면도 쉽게 캡쳐를 할 수 있습니다. 너무나 쉬워서 당황스러울 정도죠.
먼저 캡쳐할 웹 화면을 띄우신 후, 알캡쳐를 실행해서 아래 화면에 있는 “스크롤”을 클릭합니다.
"스크롤" 버튼을 클릭하고 캡쳐할 화면으로 마우스를 이동한 후 클릭을 하면 화면이 자동으로 스크롤 다운되면서 캡쳐가 진행됩니다.
캡쳐가 완료되면 아래 화면과 같이 캡쳐 된 결과가 화면에 보이고, 파일로도 저장이 됩니다.
아래는 캡쳐 결과입니다.
오늘는 긴 웹 화면을 캡쳐하는 2가지 방법을 알아보았습니다. 크롬 자체에서 지원하는 캡쳐 기능을 사용할 경우 조금 번거로운 부분이 있지만 아무것도 설치하지 않아도 사용할 수 있고, 알캡쳐를 사용하면 간단히 화면을 캡쳐할 수 있지만 소프트웨어를 설치를 해야 하는 단점이 있습니다. 여러분의 상황에 따라 적당한 방법을 선택하시기 바랍니다.