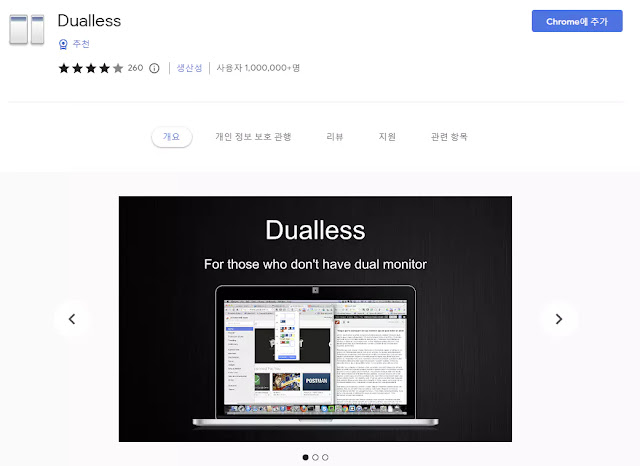크롬 브라우저는 많은 사람들이 사용하지만, 네이버의 웨일과 MS의 엣지에 기본 탑제되어 있는 화면 분할 기능을 제공하지 않습니다. 이 글에서는 구글 브라우저에서 확장 프로그램을 통해 누구나 쉽게 따라 할 수 있는 화면 분할 방법을 알아보도록 하겠습니다.
구글 크롬 브라우저에서 확장 프로그램으로 화면 분할하는 방법
인터넷을 사용하다가 여러 화면을 동시에 보고 싶을 때가 종종 있습니다. 특히, 구글 크롬을 사용하시는 분들은 이런 기능이 더욱 필요하실 것입니다. 그러나 아쉽게도 크롬 자체에는 화면을 나눠 보여주는 기능이 없습니다. 이번 글에서는 크롬 브라우저에서 확장 프로그램을 활용하여 MS 엣지나 네이버 웨일처럼 화면을 분할하지 않고도 두 개의 브라우저를 열어 크기를 조절하고 옆으로 정렬하는 방법을 알아보겠습니다.
구글 크롬 화면 분할
많은 사용자들이 크롬 브라우저를 이용하여 인터넷을 탐색하고 정보를 찾는 등 여러 작업들을 병행하곤 합니다. 이런 경우에 두 개의 웹 페이지를 한 화면에서 동시에 볼 수 있다면 작업을 보다 효율적으로 수행할 수 있습니다. MS 엣지나 네이버 웨일 같은 브라우저들은 화면 분할 기능을 제공하지만, 크롬은 이러한 기능을 지원하지 않습니다. 그러나 크롬에서도 확장 프로그램을 활용하여 2개의 창을 열고 사용자가 원하는 레이아웃에 따라 창의 크기를 조절하고 정렬할 수 있는 방법이 있습니다.
Dualless 확장 프로그램 설치하기
Dualless는 크롬의 대표적인 화면 분할 확장 프로그램으로, 이를 사용하면 2개의 브라우저를 열고 정렬까지 도와줍니다. 이를 통해 크롬의 사용 효율을 대폭 향상시킬 수 있습니다.
Dualless 확장 프로그램 설치는 크롬 웹 스토어로 이동하여 ‘Dualless’를 검색한 후 다운로드 페이지에서 설치하거나, 또는 아래 링크를 클릭하시면 검색없이 쉽게 설치가 가능합니다.
화면 분할 실행하기
설치가 완료된 후에는 아래 화면과 같이 크롬 상단 툴바에 Dualless 아이콘이 생기며 해당 아이콘을 클릭하여 쉽게 액세스할 수 있습니다. Dualless는 사용자의 필요에 맞게 창의 크기를 조절하는 다양한 레이아웃 옵션을 제공하기 때문에 사용하기 편리합니다.
예를 들어, 아래 그림에서 6:4의 노란색 부분을 클릭하면, 전체 화면을 10으로 볼 때, 왼쪽창의 크기가 6, 오른쪽 창의 크기가 4로 변경됩니다.
개인 데이터 보호하기
화면 분할과 함께 개인 정보 보호는 매우 중요합니다. 구글 크롬에서는 'Strict Site Isolation' 기능을 활성화하여 개인 데이터를 보호할 수 있습니다. 이 기능은 각 웹사이트를 별도의 프로세스로 격리시켜 보안을 강화하는 역할을 합니다. 사용자가 화면을 분할하여 여러 웹사이트를 이용할 때, 이 기능을 사용하면 각기 다른 사이트 간에 데이터가 노출되는 것을 방지하여 보다 안전하게 인터넷을 사용할 수 있습니다.
오늘은 구글 크롬에서 간편하게 화면을 분할하여 사용하는 방법에 대해 알아보았습니다. Dualless 확장 프로그램을 이용하면 몇 번의 클릭만으로 창을 나누고 여러 작업을 동시에 수행할 수 있어, 작업의 효율성을 크게 향상시킬 수 있습니다. 또한, 'Strict Site Isolation' 기능을 활성화하여 개인정보를 더욱 안전하게 보호하는 방법도 함께 알아보았습니다. 이러한 방법들을 활용하면 더 빠르고, 더 안전하며, 더 생산적인 브라우징 환경을 만드실 수 있습니다.