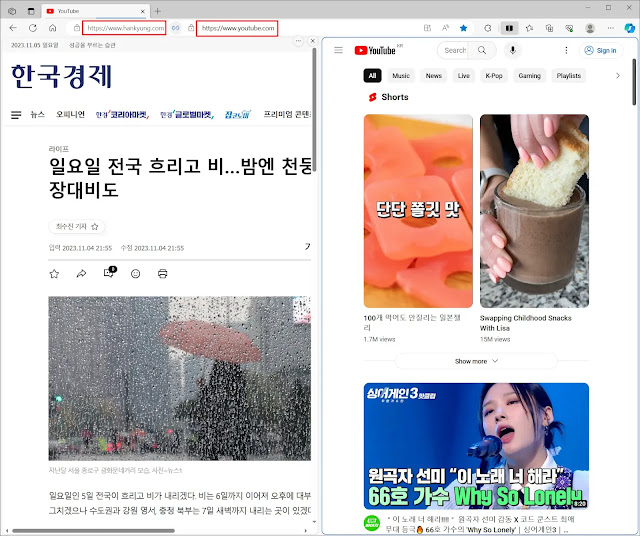네이버 웨일 브라우저를 쓰면서 화면 분할 기능이 상당히 편하다는 생각을 하고 있었는데, MS 엣지 브라우저도 화면 분할 기능이 있다는 것을 알게 되었습니다. 이 글에서는 MS 엣지 브라우저에서 화면 분할 기능을 활성화하고 사용하는 방법에 대해서 알아보겠습니다.
MS 엣지 브라우저에서 네이버 웨일처럼 화면 분할하기
인터넷을 이용할 때 다양한 웹 페이지를 검색하며 정보를 찾거나 여러 작업을 병행하는 경우가 많습니다. 이때 화면을 분할하여 두 개의 웹 페이지를 한눈에 볼 수 있다면 작업의 효율성을 상당히 높일 수 있습니다. 네이버가 개발한 웨일 브라우저는 이러한 화면 분할 기능을 제공하며, 마이크로소프트의 엣지 브라우저 역시 유사한 화면 분할 기능을 지원하고 있습니다.
마이크로소프트 엣지의 화면 분할 기능 활성화하기
마이크로소프트 엣지에는 화면을 반으로 나눠 두 웹 페이지를 동시에 열 수 있는 화면 분할 기능이 기본적으로 탑재되어 있습니다. 이 기능을 사용하면 화면을 둘로 나눠 왼쪽과 오른쪽에 각각 다른 웹 페이지를 띄울 수 있으며, 두 페이지를 하나의 탭으로 통합할 수도 있습니다.
- 엣지에서 "설정 -> 브라우저 디스플레이"로 이동하여 "도구 모음에 표시할 단추 선택"을 찾아 아래로 스크롤합니다.
- "분할 화면 단추"를 찾았다면 기능을 활성화 시킵니다.
- 만약 "분할 화면 단추"가 없다면 엣지 브라우저의 버전이 낮기 때문입니다. 이럴 때는 엣지 브라우저에서 "설정 -> Microsoft Edge 정보" 로 이동하여 대기 중인 업데이트가 있으면 설치해야 합니다.
- 업데이트 후에도 버튼을 찾을 수 없다면, 주소창에 다음과 같이 입력하여 플래그를 활성화할 수 있습니다.
edge://flags/#edge-split-screen - Microsoft Edge Split Screen의 오른쪽 드롭다운 메뉴에서 "Enabled" 선택하여 기능을 활성화합니다.
마이크로소프트 엣지의 분할 화면 사용하기
설정에서 "분할 화면 단추"를 활성화 했다면 아래 화면과 같이 화면 분할 버튼이 툴바에 보이게 됩니다.
분할 화면 버튼을 클릭하면 위와 같이 화면이 분할 되며, "x" 버튼을 클릭하면 분할됐던 화면이 다시 하나의 탭으로 통합이 됩니다.
그리고 오른쪽의 세 점 아이콘을 클릭하면 "링크 탭"과 "탭 연결 해제"를 선택할 수 있는데,
- "링크 탭"은 왼쪽 화면에서 링크를 클릭하면 해당 페이지가 오른쪽 화면에 표시되고
- "탭 연결 해제"를 선택하면 아래 화면과 같이 왼쪽과 오른쪽 화면이 별개의 화면처럼 작동하기 때문에 각각의 화면에 열고 싶은 웹 페이지의 URL를 입력할 수 있습니다.
- 그리고 분할된 화면의 크기는 중간의 분리선에 마우스를 가져가 왼쪽이나 오른쪽으로 드래그함으로써 조절할 수 있습니다.
오늘은 마이크로소프트의 엣지 브라우저에서 화면을 분할하는 방법을 알아보았습니다. 인터넷에서 많은 정보를 보면서 작업을 하시는 분들이라면 화면 분할 기능을 꼭 사용해 보세요. 상당히 편리하실 겁니다.